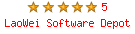In the past few days Quick To-Do Pro 4.5 has received the following awards:
Quick To-Do Pro 4.5 is out
I’m glad to announce a new release of Quick To-Do Pro. Version 4.5 contains a major usability improvement – toolbar buttons with options to filter by Project, Assignee, Deadline and Priority:

Another good button is Autosize columns:

It’s not visible on the toolbar by default, however you can always put it onto the toolbar by choosing menu View >> Customize Toolbar…
The new version 4.5 also contains a number of little fixes which were reported as annoyances by users of version 4.4.1. Upgrade to the new version is free of charge for all users of version 4.0 and above. Download new version from Capstralia.Com download area and install over your existing version of Quick To-Do Pro. Site
Quick To-Do Pro 4.4.1 is out
I’m glad to announce a new release of Quick To-Do Pro. Version 4.4.1 contains a number of little fixes which were reported as annoyances by users of version 4.4. Upgrade to the new version is, obviously, free of charge. Just download from Capstralia.Com download area and install over your existing version of Quick To-Do Pro.
Awards for Quick To-Do Pro 4.4
Backup in Quick To-Do Pro
It’s really important to keep a backup copy of important data. Task list is quite important, especially if you tend to forget things that are not in your task list (like me).
Quick To-Do Pro allows backing data up by using menu File >> Backup data…
This method works really well for making a backup to a flash drive, etc. However, if you want to automate your backups, it’s best to use special Backup software.
Likely, Windows comes with basic backup automation software that does the job. Click Start button, choose All Programs, then Accessories, then System Tools and run Backup utility.
Simply follow the prompts in order to set up a daily backup job. This way you will only loose one day worth of work in a worst case scenario. Not too bad comparing to a total loss of everything.
What to back up? You need to backup only files located in a folder which is shown in the title bar of Quick To-Do Pro (see screenshot):

In my case it’s X:\Documents and Settings\Alex\My Documents\Personal Data Store\Quick To-Do Pro
Quick To-Do Pro 4.4 has been released
I’m happy to announce that Quick To-Do Pro 4.4 has just been released. There are quite a number of things that were improved. The main change is task list filtering – added filtering by priority and custom date range, re-organised program’s menu for usability and heaps of other improvements. Click here for the full list of changes.
What I’d like to concentrate on in this post is new calendar and filtering features. Check this screenshot out:

Moving mouse over the calendar will pop-up exactly the same hint as you would see in the system tray, but for the selected day.
Check out the status bar. It says that currently you’ve selected 6 tasks, you filtered your task list by All projects, All assignees, All due dates and All priorities.
As usual, new version 4.4 is free for all current users of Quick To-Do 4.0 and above.
Users of older versions (2.x and 3.x) can upgrade to version 4.4 for just 19.95
Download Quick To-Do Pro 4.4
Moving tasks from one computer to another
Another frequent support question – what if I’ve bought a new computer and want to move my tasks to it?
It can be achieved by backing up data on your old machine (menu File >> Backup data) and then restoring it on your new computer by calling menu File >> Restore data…
Obviously, you need to download and install latest version of Quick To-Do Pro first.
Changing date/time format in Quick To-Do Pro
I’m being asked from time to time about whether Quick To-Do Pro can display time in another format, because many people find US format MM/dd/yyyy quite unnatural.
The answer is – YES. Moreover, Quick To-Do Pro always uses format the user prefers (i.e. specified in system settings). Localised versions of Windows (German, Russian, etc) set date/time format common in the corresponding country during the installation process, however, English-speaking users from UK, Australia, New Zealand are being supplied with a stock-standard version of Windows, which is programmed around US market. Fair enough, US is the biggest English-speaking market and Microsoft has all the rights to do what they do and changing Regional Settings is pretty simple, but unfortunately, not all users are aware that they can change their system default Windows date format (US English) to their local format (Australian or British English in this case) with few mouse clicks.
Here is the instruction (I’m using Windows XP Professional in the example, however it applies to all versions of Windows, with slight variations in names of buttons):
1. Click Start button, Choose Control Panel and select Regional and Language Options.
2. Select your preferred language from Language drop-down
3. If you would like to customise your settings, press Customize… button and then change Short Date Format mask
Some hints for date format masks:
M/dd/yy – 9/21/06
M/dd/yyyy – 9/21/2006
MM/dd/yyyy – 09/21/2006
dd/MM/yyyy – 21/09/2006
dd/MMM/yyyy – 21/Oct/2006
dd/MMMM/yyyy – 21/October/2006
Please take a look at the screenshot of the settings dialog (click to enlarge)

Attaching URLs to tasks in Quick To-Do Pro
While attaching files is pretty obvious for most of the users, some of you guys had problems with attaching URLs to tasks.
No, it’s not impossible. There are two ways of doing it.
1) Simply type the URL in the Attachment filed while editing a task:

clicking Open attachment button will open that URL in your default browser.
2) Just drag a link from your browser on your desktop or, better, to a specially created folder (say, C:\Quick To-Do links first. This will create a *.url file on your disk:

Now you can attach this file and opening it will open the web site it points to: